上一次和大家說明我的Inkscape操作技巧分享對象與目標,還簡單進行軟體介紹,今天要正式分享操作技巧了,相信大家都已經下載好軟體了。
首先,開啟軟體,你會看到這個視窗:
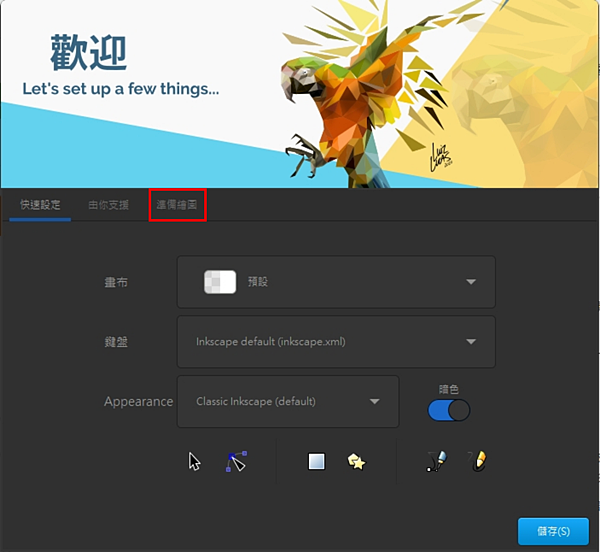
^點選「準備繪圖」。
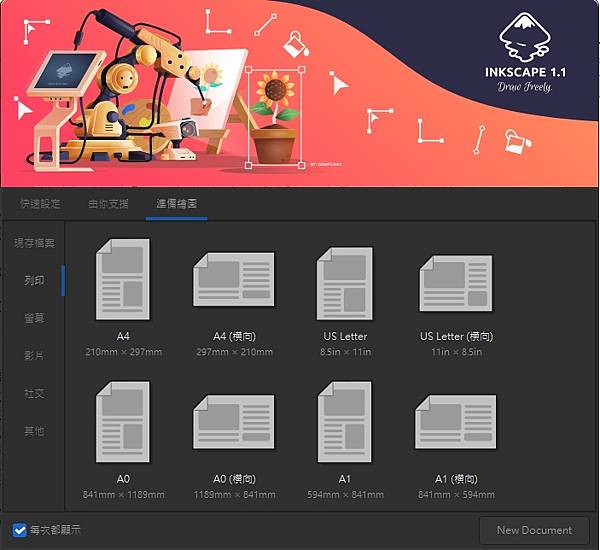
^依據需求選擇相應的文件大小,點擊之後就可以開始了。
(如果沒有符合需求的選項,先按右下角的「New Document」進入頁面後再調整。)
調整頁面大小的方式:
檔案->文件屬性->自訂尺寸
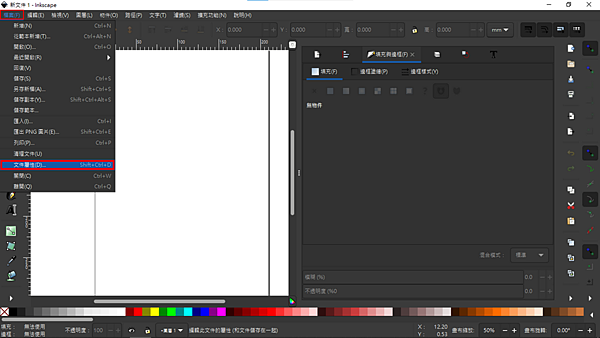
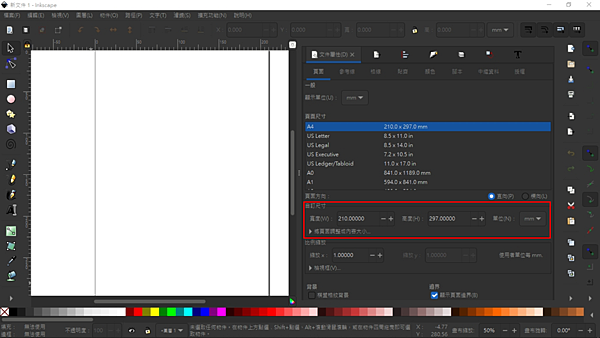
我常用的快捷鍵(可以先記下來,等一下操作時就可以使用)
按下空白鍵+移動滑鼠 移動畫面
Ctrl+滑鼠滾輪 縮放畫面
Ctrl+z復原
Ctrl+Shift+z取消復原
Ctrl+c 複製
Ctrl+v 貼上
常用工具
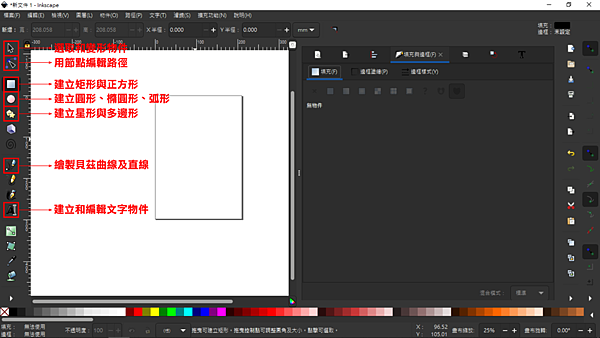
選取和變形物件
欲改變/移動物件前,先點擊「選取和變形物件」用黑箭頭點擊指定物件。
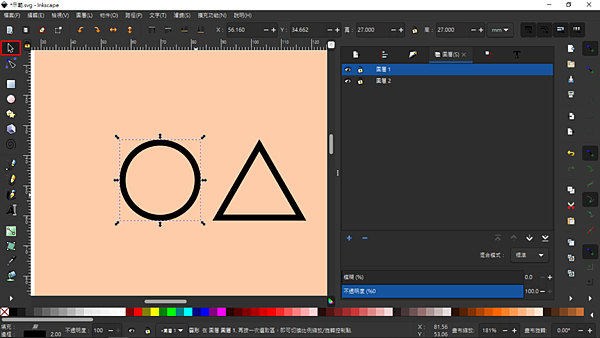
^用黑箭頭點擊一下物件,可以縮放物件。
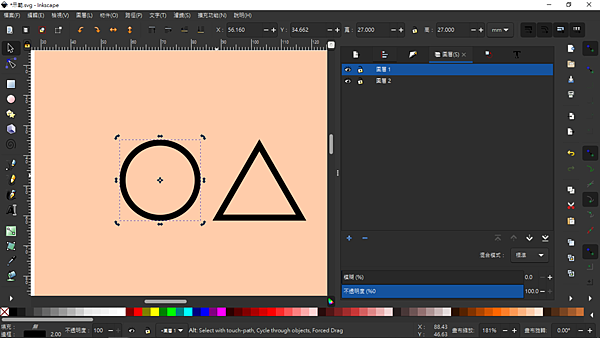
^用黑箭頭再點擊一下物件,可以旋轉物件。
建立矩形與正方形
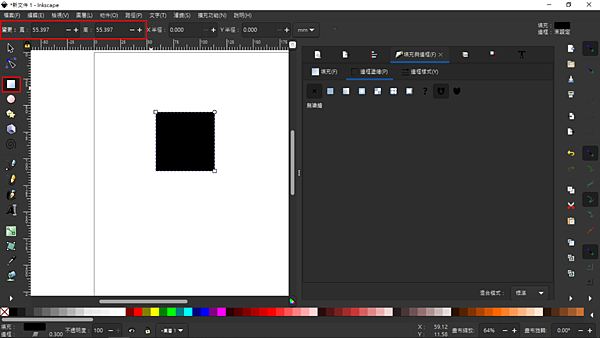
^點擊「建立矩形與正方形」用滑鼠拉圖形時按住Ctrl可以拉出正方形。視窗左上角可調整長與寬的大小。
縮放物件時按住Ctrl鍵可維持縮放比例;移動物件時按住Ctrl鍵使物件垂直、平行移動。
調整填充與邊框
先點擊「選取和變形物件」用黑箭頭點擊指定物件。
物件->填充與邊框
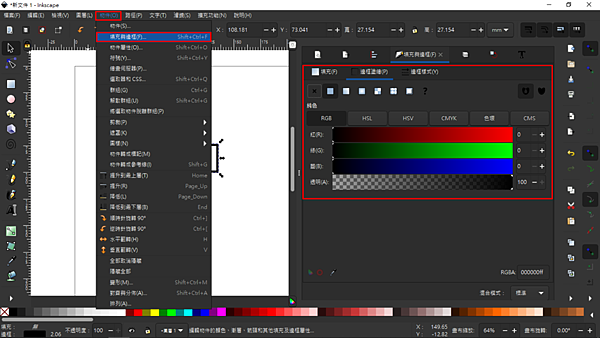
^即可調整該物件的填充與邊框。
建立圓形、橢圓形、弧形
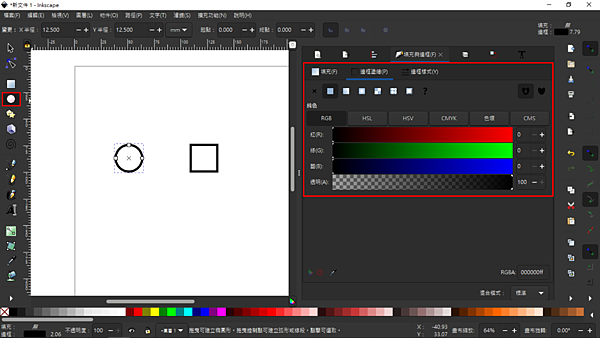
點擊「建立圓形、橢圓形、弧形」用滑鼠拉圖形時按住Ctrl可以拉出正圓。
調整填充與邊框,依照需求選擇色彩模式:RGB/HSL/HSV/CMYK/色環/CMS
色彩模式 小知識傳送門:
維基百科-三原色光模式(RGB color model)
https://zh.wikipedia.org/wiki/%E4%B8%89%E5%8E%9F%E8%89%B2%E5%85%89%E6%A8%A1%E5%BC%8F
維基百科-印刷四分色模式(CMYK)
https://zh.wikipedia.org/wiki/%E5%8D%B0%E5%88%B7%E5%9B%9B%E5%88%86%E8%89%B2%E6%A8%A1%E5%BC%8F
維基百科-HSL和HSV色彩空間
https://zh.wikipedia.org/wiki/HSL%E5%92%8CHSV%E8%89%B2%E5%BD%A9%E7%A9%BA%E9%97%B4
色彩管理系統 (CMS)
https://helpx.adobe.com/tw/photoshop/using/understanding-color-management.html
我常用RGB和CMYM兩種模式,只在網路上發表的圖用RGB,需列印的用CMYK。
ˇ你也可以使用視窗正下方的色塊改變物件顏色,點選物件後,直接點選欲改變的顏色可改變填充顏色,在欲改變的顏色上按滑鼠右鍵->設定邊框,可改變邊框顏色。
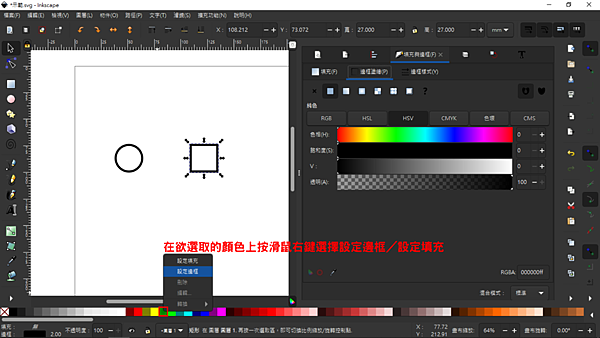
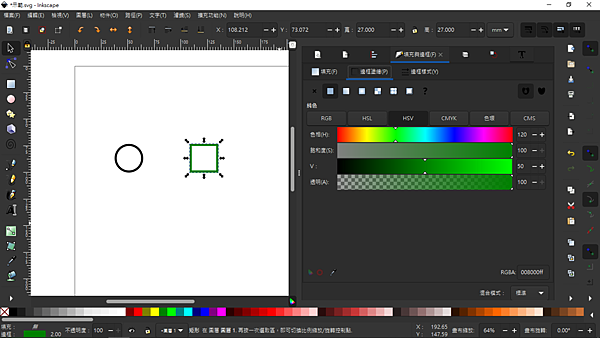
建立星形與多邊形
ˇ和「建立圓形、橢圓形、弧形」與「建立矩形與正方形」的操作方式雷同,不同的是「建立星形與多邊形」在建立圖形時可以選擇建立「規則多邊形」與「星形而非規則多邊形」。還可調整頂角數量、輪輻比與圓角大小。
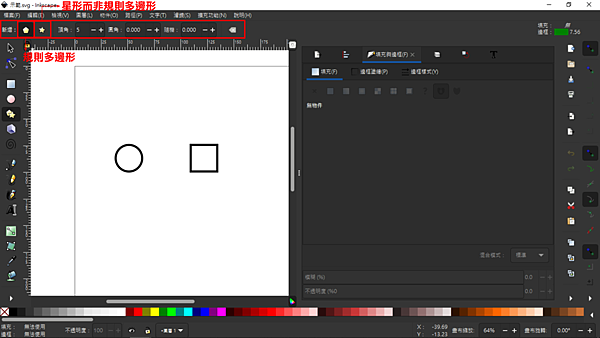
ˇ選擇「星形而非規則多邊形」,頂角數調整成3,按住Ctrl後拉出圖形,再調整一下大小,這畫面是不是很熟悉呢?
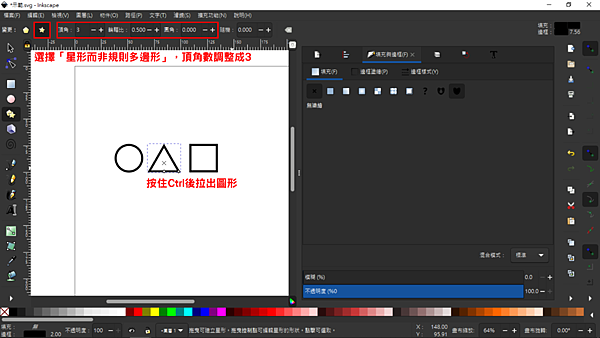
建立圖層
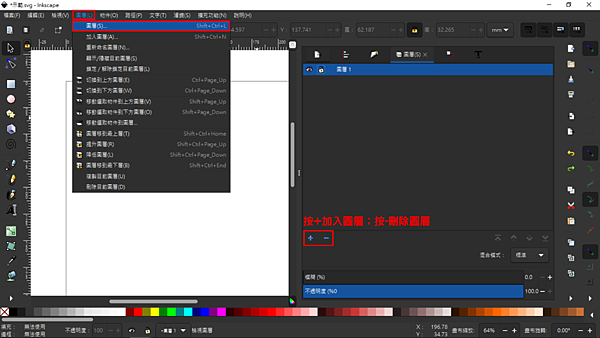
^點選圖層->圖層,把圖層工具打開。
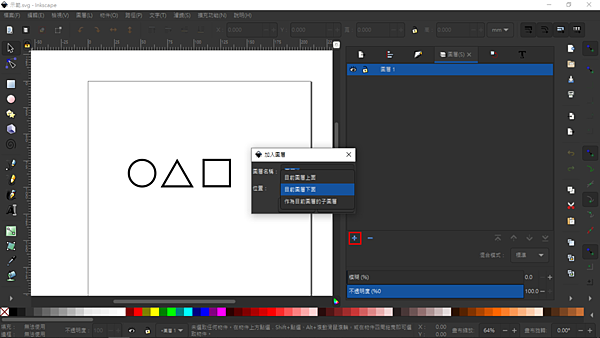
^按 + 增加圖層,選擇所增加的圖層位置。
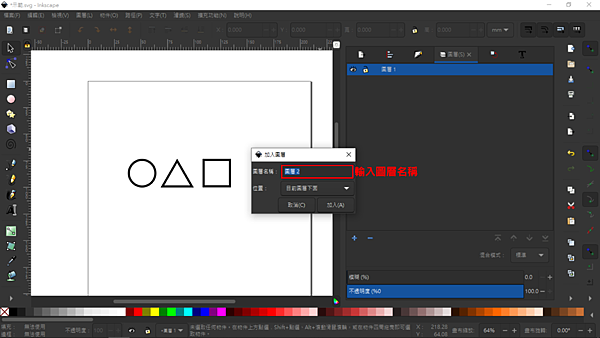
^可以輸入圖層名稱,方便之後辨別。
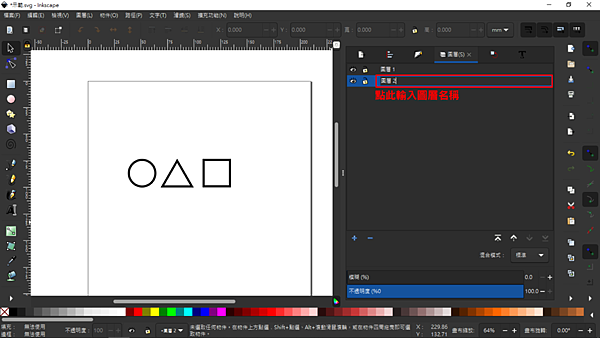
^如果建立圖層時忘記修改圖層名稱,點擊一下圖層名稱即可修改。
把物件移動到其他圖層的方式:
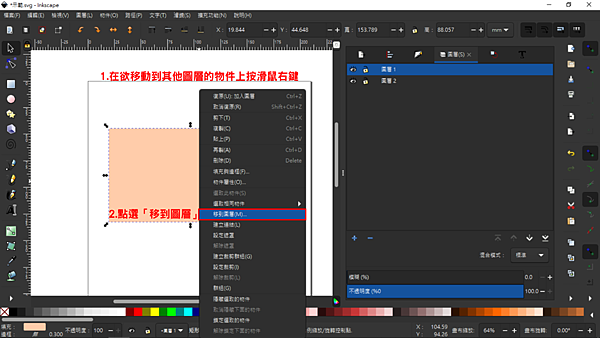
^在欲移動到其他圖層的物件上按滑鼠右鍵->移到圖層。
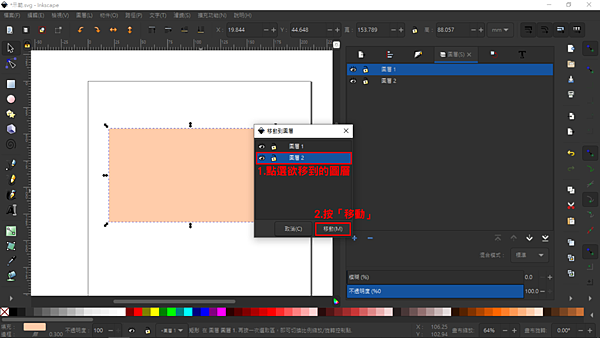
^點選欲移到的圖層後,按「移動」。
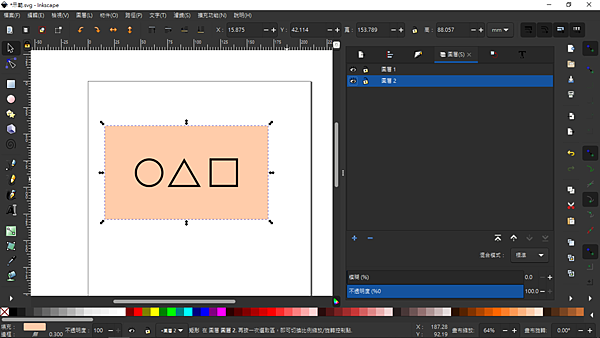
^移動完成。
設定圖層的好處:
1. 能輕鬆控制圖形在平面上的上下位置。
2. 鎖定圖層、調整圖層可視性,方便控制圖案移動與更動。
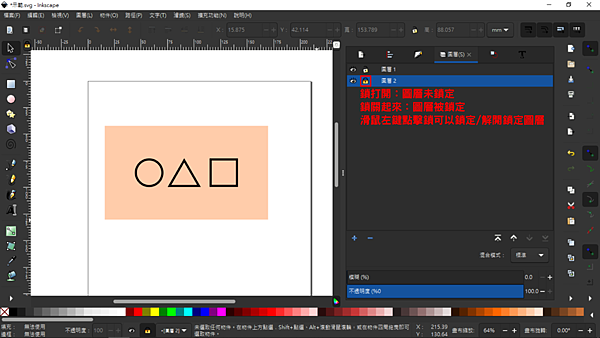
^按下鎖圖案, 鎖定圖層,被鎖定的圖層就無法移動。再按一次,解開鎖定。
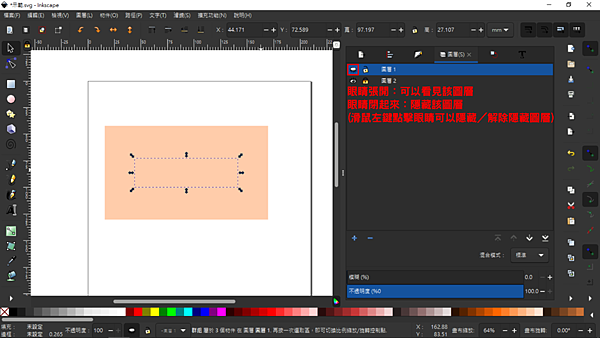
^按一下眼睛圖案, 就能先隱藏該圖層。再按一次,顯示圖層。
繪製貝茲曲線及直線
利用這個工具搭配「用節點編輯路徑」工具,可以讓你製作出更多不規則形,自由創作你的圖像,不過你需要多練習,才會覺得這工具是可控制的。
ˇ首先,放入你事先畫好的草圖,或是你想練習用「繪製貝茲曲線及直線」工具描繪的圖,將它放在下面的圖層(先點擊下方圖層,再置入圖片),並鎖定。
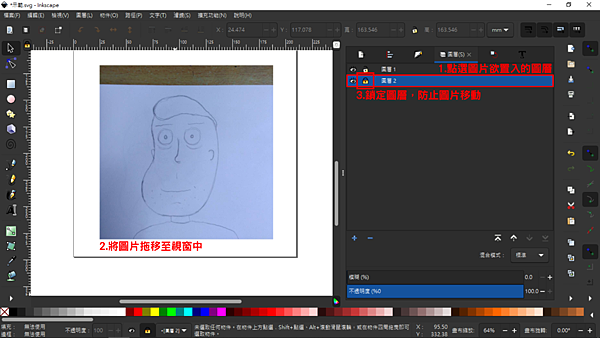
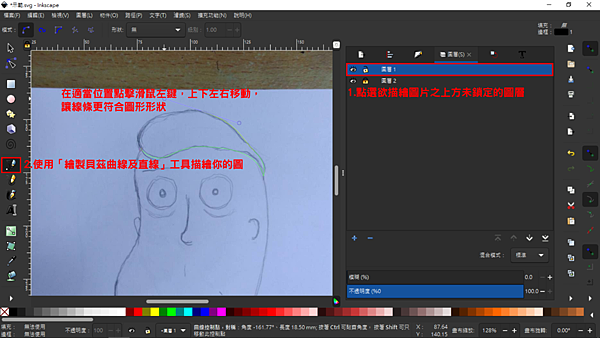
^點選欲描繪圖層之上方未鎖定的圖層,使用「繪製貝茲曲線及直線」工具描繪你的圖。此時,善用快捷鍵:
按下空白鍵+移動滑鼠 移動畫面
Ctrl+滑鼠滾輪 縮放畫面
Ctrl+z復原
Ctrl+Shift+z取消復原
使用「繪製貝茲曲線及直線」工具描圖案時:
試著在適當位置點擊滑鼠左鍵,上下左右移動,讓線條更符合圖形形狀,至於要按在哪個點上、移動到什麼程度才能更貼近圖形,這就要靠經驗和嘗試了。
(繪製線條時按下Ctrl 可拉直線)
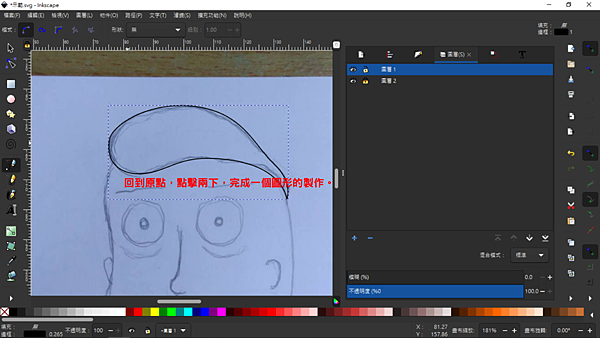
^回到原點,點擊兩下,完成一個圖形的製作。
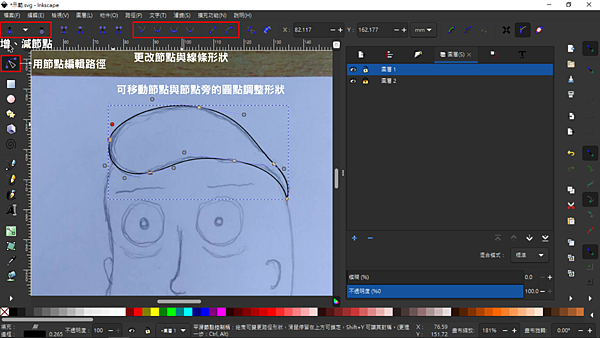
^用「用節點編輯路徑」工具調整圖形。可以在選取處增、減節點;更改節點與線條形狀。
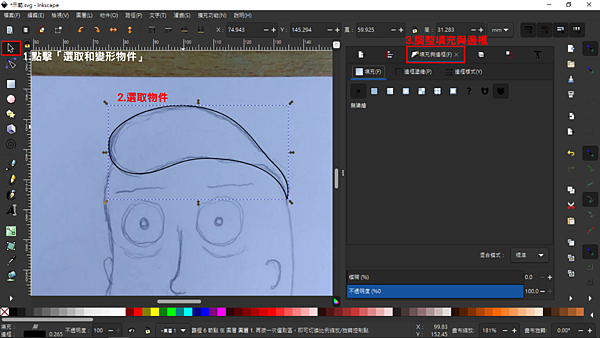
^點擊「選取和變形物件」選取物件,調整填充與邊框,圖形的一部分就做好了。
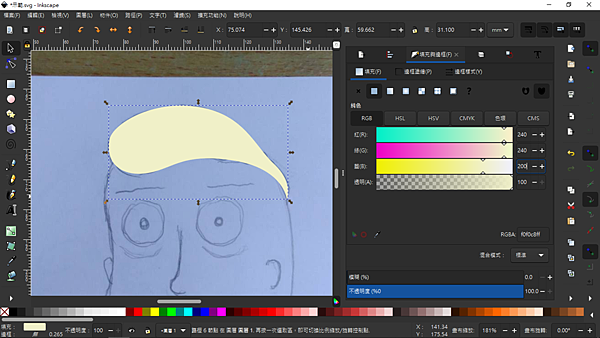
^完成。
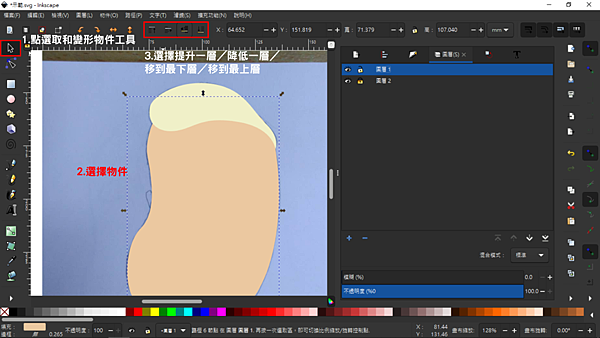
^可利用視窗上排的提升一層/降低一層/移到最下層/移到最上層工具,調整在同一圖層中,物件之間的上下關係。
使用「繪製貝茲曲線及直線」工具製作線條時:
ˇ首先,拉好線條。
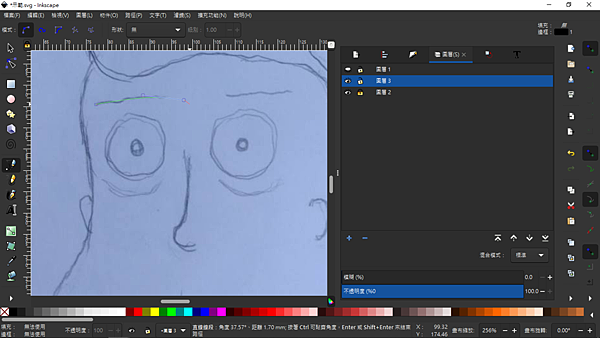
ˇ在他處點擊兩下。
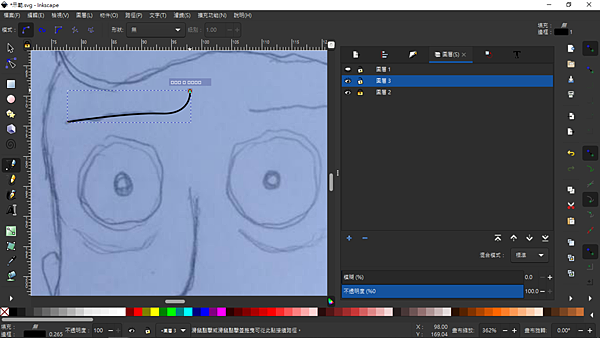
ˇ用「用節點編輯路徑」工具刪除多餘節點。點選欲刪除的節點後,點擊「刪除選取的節點」。
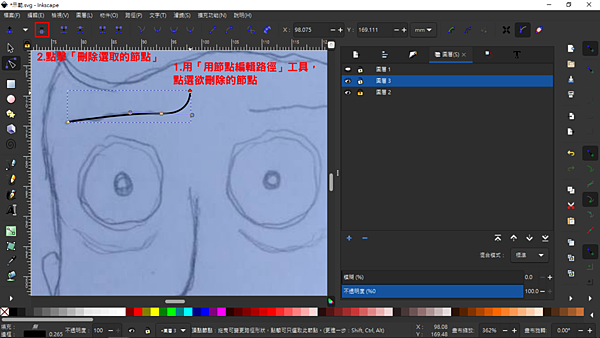
ˇ完成
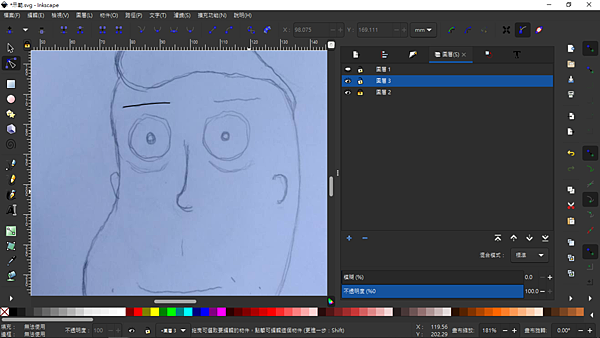
建立和編輯文字物件
ˇ點擊「建立和編輯文字物件」後,點欲添加字體處並打字,在視窗上排調整字型與字體大小。
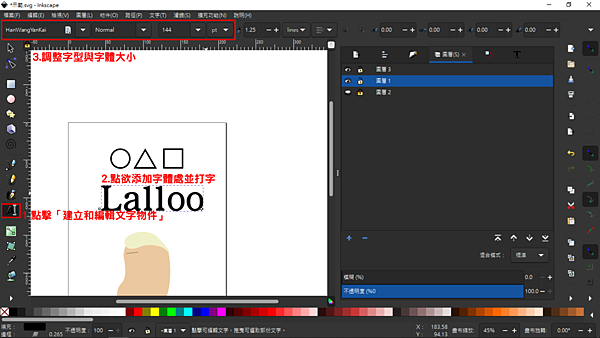
現在,你已經可以用電腦製作圖像了,來看看怎麼存檔吧!
存檔
ˇ檔案->儲存
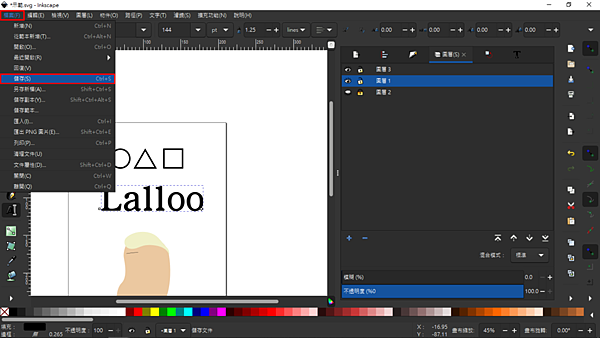
存檔格式

^選擇符合你需求的存檔模式。(上週我有分享自己時常存的檔案格式,與它們的使用時機,有興趣的話可以回去看喔!)
如何存成PNG檔
ˇ檔案->匯出PNG圖片
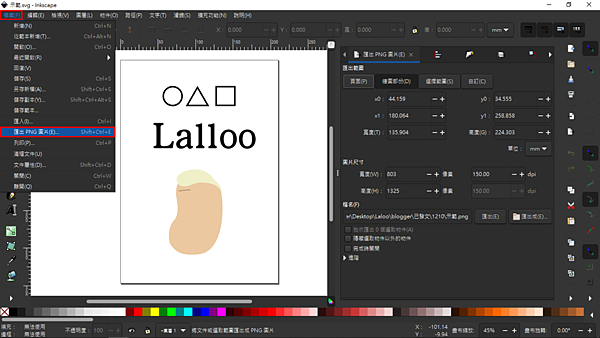
ˇ選擇匯出範圍,設定圖片尺寸、檔名後,按匯出。
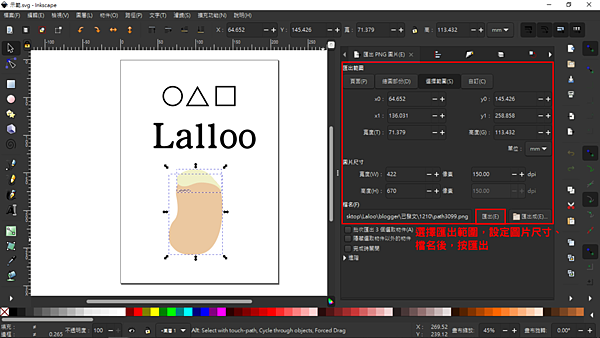
練習
試著用Inkscape描繪你畫的草圖,或是你找的圖案、LOGO(像是百事可樂、BMW、星巴克......)熟悉「繪製貝茲曲線及直線」工具。
下週五,我會分享Inkscape中,能讓你操作更加便利、節省製作時間的小工具,有興趣的話,記得回來看看喔!
*2022/06/24 (更) Inkscape已更新 Inkscape最新版本!和我一起嘗試使用Inkscape 1.2新功能吧!
你正在跟我一起學習嗎?來這裡分享你的作品吧!




 留言列表
留言列表
 {{ article.title }}
{{ article.title }}