我平常有嘗試使用新軟體的習慣,很多時候嘗試到一款好用的軟體就會持續使用,今天和大家分享的就是我持續使用很久的一款免安裝、功能俱全且足夠穩定線上修圖軟體,如果覺得修圖軟體多到讓你不知道該如何選擇,可以考慮用這款。
學習過相關專業軟體操作最大的好處,就是在嘗試新軟體時,能夠比較快速地找到相關功能並熟悉其操作的方法,讓我為各位引路吧!
本部落格設計軟體操作分享的主要對象為對軟體使用有興趣的初學者,分享內容以「操作」為主,而美學與設計概念是重要的,有興趣可參考其他網路資訊或書籍。
我會盡量讓只有文字與圖片的分享詳細且簡單輕鬆地呈現,這是我的操作技巧分享風格。
首先,因為是線上軟體的關係,先確認一下網路連線是否正常,接著,點開Photopea網頁,傳送門:
如果你是第一次開啟這個網頁,先簡單瀏覽一下介面,看看這是一個怎樣的軟體:
【Photopea】功能齊全的免費線上修圖軟體!移除相片中物體、去除背景、修飾臉蛋與身材、製作特效一個網頁搞定!
接著,在軟體中開啟要去背的圖像檔案。
去除背景有兩大步驟:
一、選取背景 或 選取主體->反轉選取 或 選取主體
二、使背景變成空白
簡言之,就是把背景或物件選取起來然後設法讓背景消失,除了這兩大步驟,可能還包含一些瑣碎的修飾步驟,像是調整選取邊緣......等等,讓我們繼續看下去。
分兩個部份談去背,一是選取,二是使背景消失。
在這之前先介紹一些基本快捷鍵:
ctrl+z復原
ctrl+shift+z取消復原
alt+滑鼠滾輪 畫面縮放
空白鍵+滑鼠左鍵拖移 畫面拖移
在操作軟體時搭配這些快捷鍵會方便許多。
選取
這部分會稍微有點複雜,因為選取工具有很多種,依情況適當地使用選取工具能使去背效率提高,我會依據不同工具的功能找適當的圖做示範。
可以用來選取的工具包含:
(用滑鼠左鍵長按右下角有」圖案的圖示,會看到更多工具。)
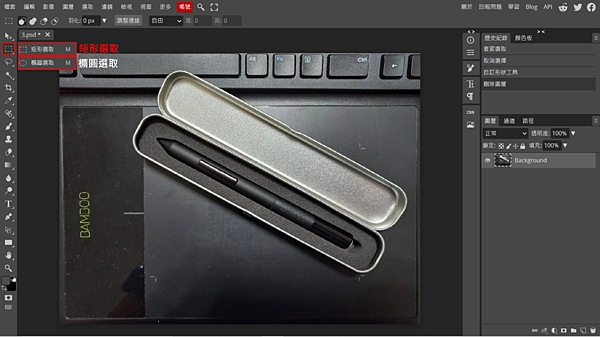
^矩形選取、橢圓選取。
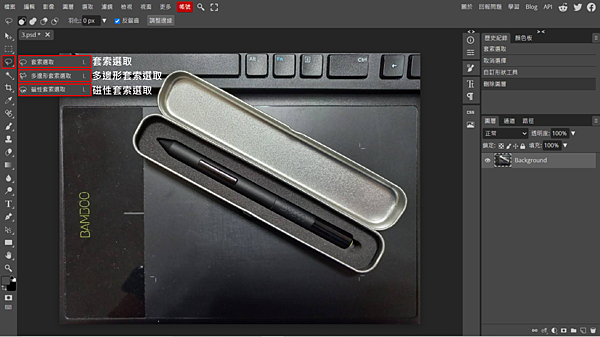
^套索選取、多邊形套索選取、磁性套索選取。
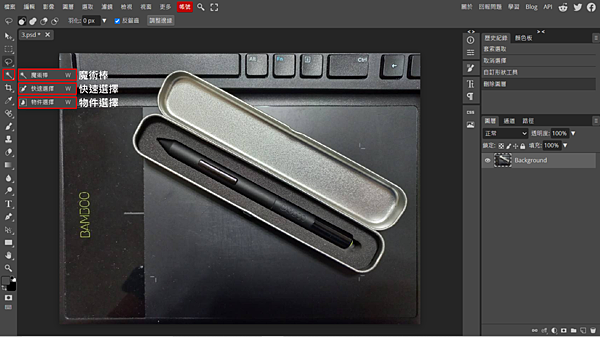
^魔術棒、快速選擇、物件選擇。
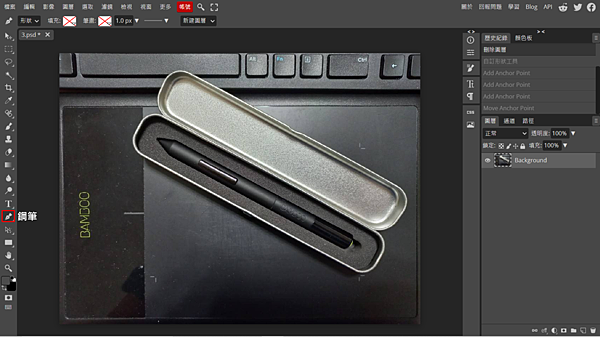
^鋼筆(用鋼筆把物件框起來,再將路徑轉為選取)。
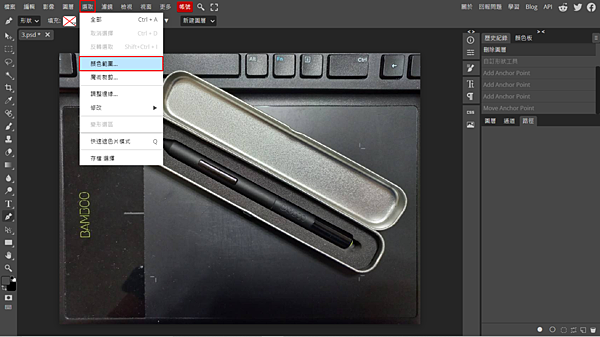
^選取->顏色範圍。
接下來,讓我對這些工具一一進行介紹。
一、矩形選取
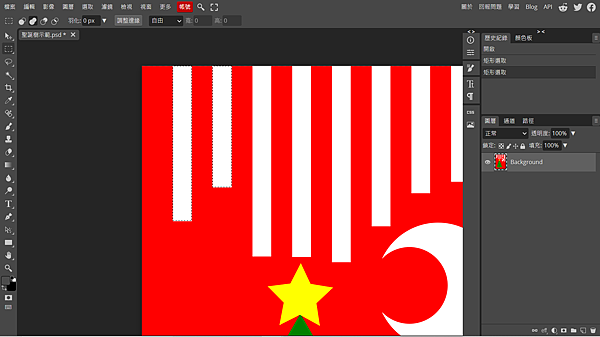
^點選矩形選取工具後,在欲選取處按住滑鼠左鍵拉出矩形。
二、橢圓選取
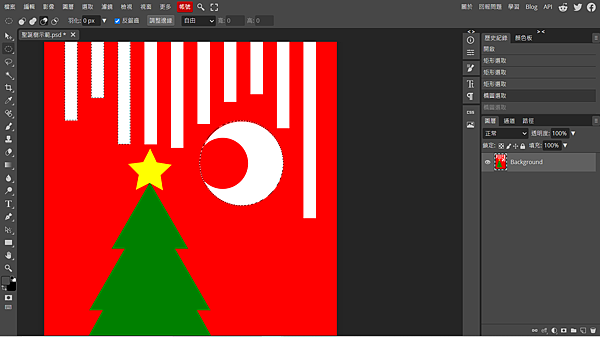
^點選橢圓選取工具後,在欲選取處按住滑鼠左鍵拉出橢圓。
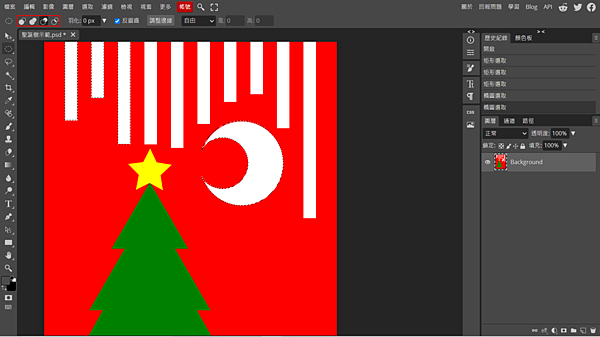
^在進行任何選取動作時,可以善用視窗左上角那些「兩個圓圈圈」圖示的功能,它們由左至右分別是取代、合併、分離減去、相交(游標停留在圖示上,會顯示功能名稱)。
取代:在使用取代功能選取時,最近一次的選取動作完成時,之前的選取會消失。
合併:在使用合併功能選取時,選取範圍會累積。
分離減去:在使用分離減去功能選取時,選取範圍為原先選取的部分減去最近一次選取的範圍。
相交:在使用相交功能選取時,選取範圍為最近一次選取範圍與原先選取範圍重疊的部分。
三、套索選取
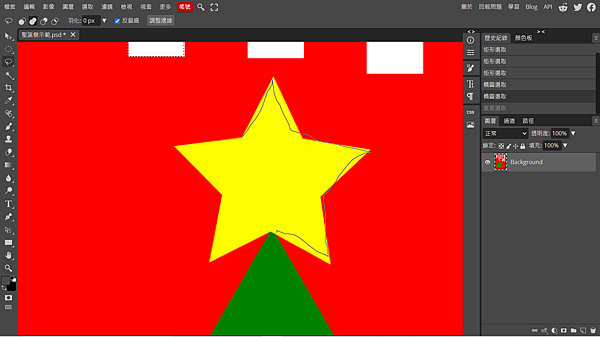
^點選套索選取工具後,在欲選取的區域按住滑鼠左鍵將要選取的範圍畫出來,我封它為:選取界電流急急棒。(很顯然,在這裡我是挑戰失敗的。)
四、多邊形套索選取
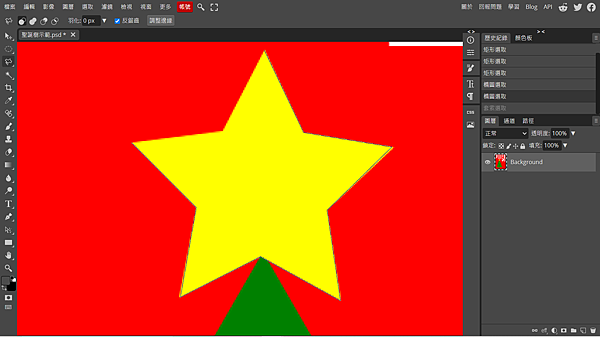
^多邊形套索選取工具很適合有菱有角且邊邊是直線的多邊形,選擇多邊形套索工具後,在欲選取處點及滑鼠左鍵在頂點上點擊,一個定點到另一個定點間形成直線,最後回到原點點擊一下。
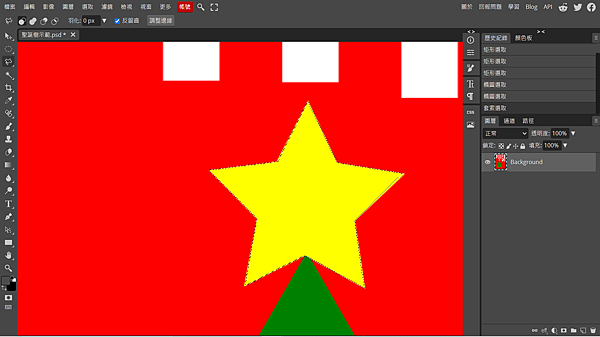
^美麗。
五、磁性套索選取
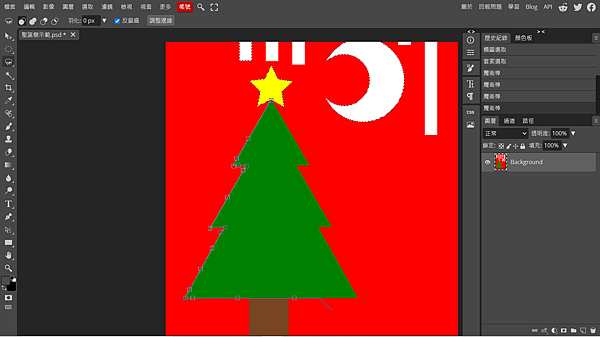
^這是個酷工具,選擇這個工具,在欲選取的部分的某個點點一下,移動滑鼠沿著物件經過,選取範圍會自動黏在它認為是物件的物件上,偶爾在頂點上點一下,然後會到原點點擊一下,就完成選取了。
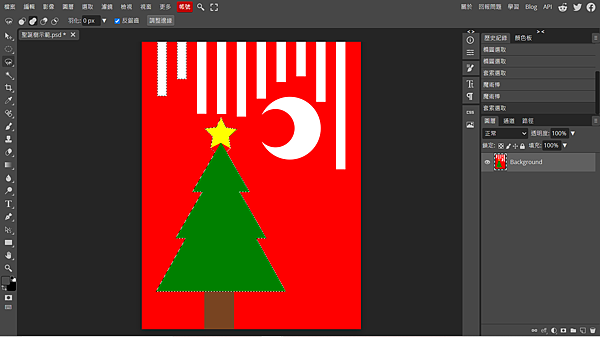
^遠看還行......多選到的地方再修飾一下就行。
六、物件選擇
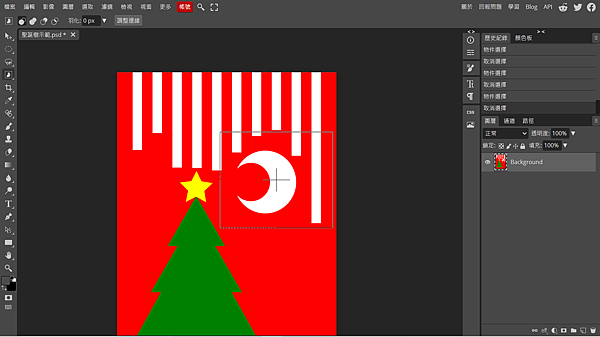
^點選物件選擇工具後,在欲選取物件處按住滑鼠左鍵拉一個框,將物件完全框起來。
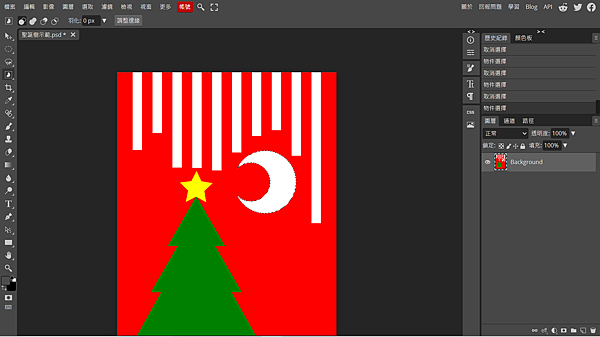
^完成。(如果背景和物件的差異夠大能被軟體清楚區分,那這工具就滿好用的)
以上都是我進行去背時不常用到的選取工具,但它們仍可以和其他選取工具搭配使用。
七、魔術棒
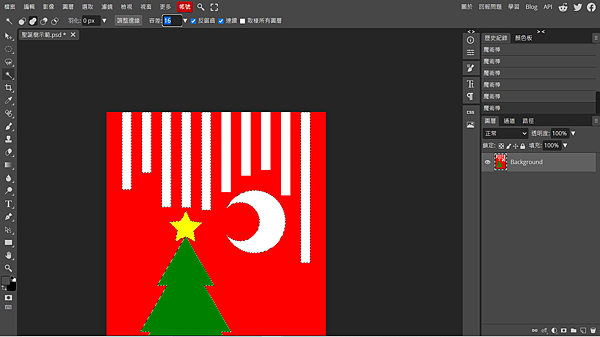
^用魔術棒工具把顏色相近處選取起來,視窗上方可以調整「容差」值(數值越大越多相近的顏色一起被選取起來)。
八、快速選擇
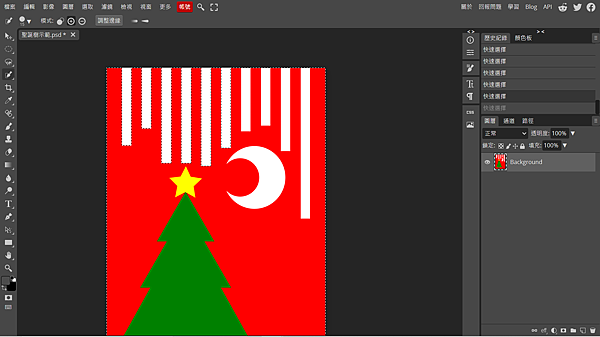
^只要用這個工具點一下,會自動選取範圍,跟魔術棒不一樣的地方是,它是偵測整個物件而不是顏色範圍,而且可以調整筆刷大小。
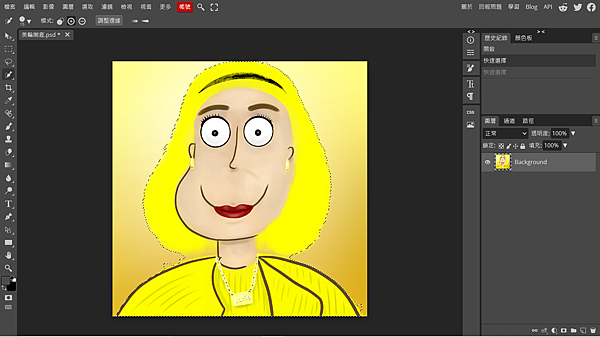
^用快速選取工具點一下這張圖的結果,讓大家更明白快速選取的功能為何。
九、鋼筆
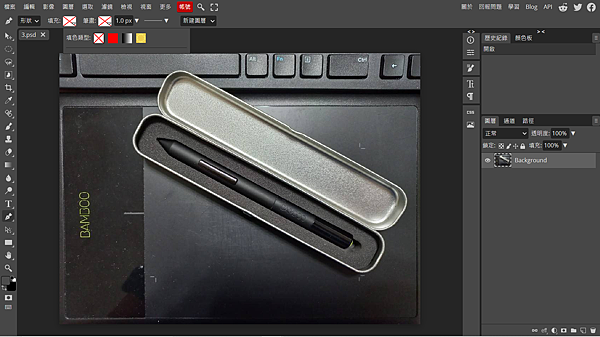
^使用鋼筆工具將物件框起來,我在選取時通常會先將視窗上方,填充和筆畫的地方調成空白,然後慢慢拉線條。(點擊滑鼠左鍵在適當位置,或點或拖移,在拉線條的同時邊調整線條彎曲程度,以貼合物件)
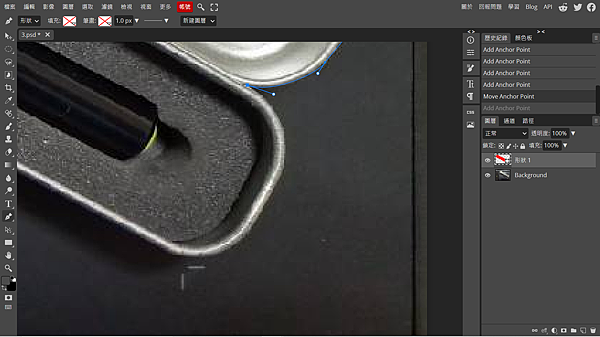
^按住alt再用滑鼠左鍵點擊在藍色點點的地方,可以使原先朝著某方向延伸的線條終止延伸,在這圓弧結尾在夾角處的情況很適合適用。(鋼筆工具的練習需要多點耐心,上手之後會發現它是一個很棒的工具。)
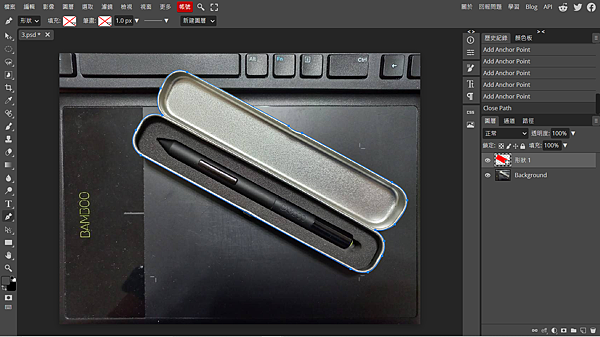
^回到原點點擊一下,完成框好整個物件的動作。
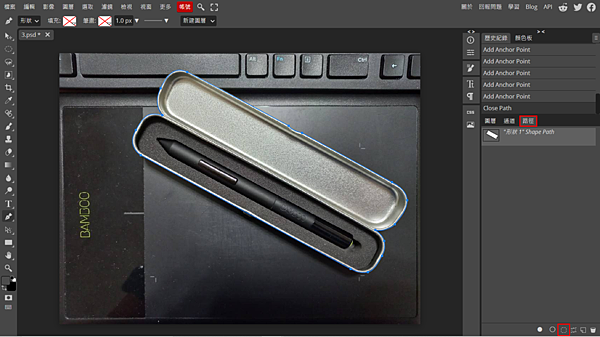
^在顯示圖層的區域找到「路徑」,點擊下方虛線框框。
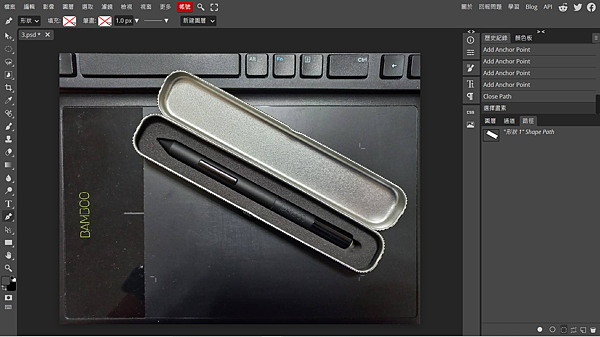
^原先用鋼筆框起來的部分就變成選取區域了。
十、選取->顏色範圍
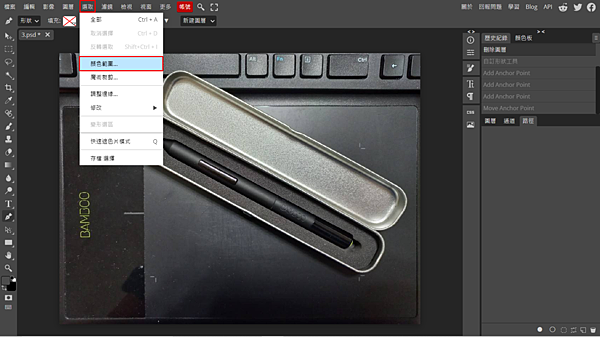
^複習一下剛剛說的選取->顏色範圍在哪裡。
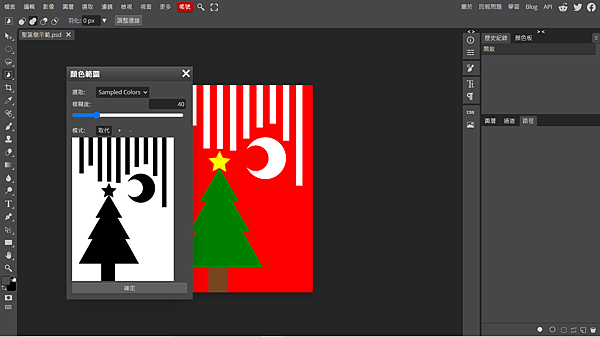
^用這張圖做示範,在圖上用滑鼠左鍵點擊紅色(背景)的部分,選取紅色的部分,可以透過調整數值調整選取色彩的差異大小。(去背時若使用這個方式選取,通常是單一色背景與主體色彩差異很大的時候)
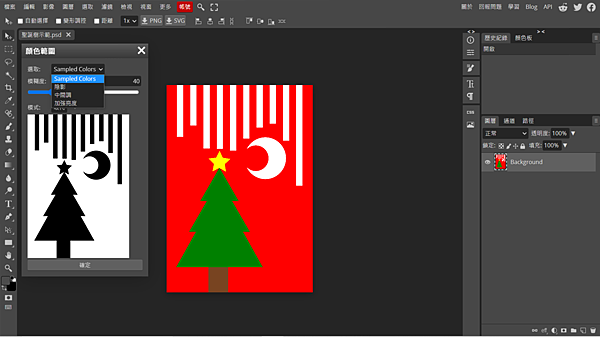
^還有其他的顏色範圍選取模式,像是陰影、中間調、加強亮度,去背較少使用到這些選取模式。
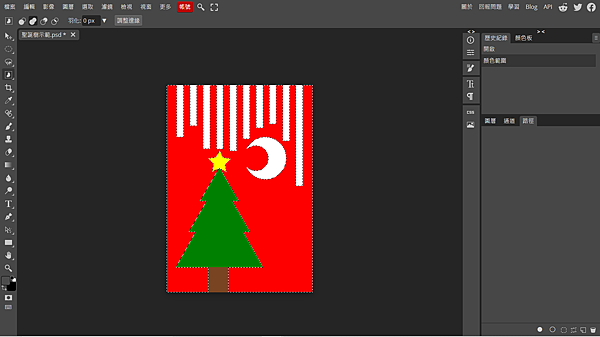
^單一色背景與主體色彩差異很大的時候,使用這個工具快速又方便。
取消選擇
如果選擇到一半,突然想先進行其他的操作,可以在任何點選選取工具(鋼筆不算)的情況下在畫面上按右鍵->取消選擇。
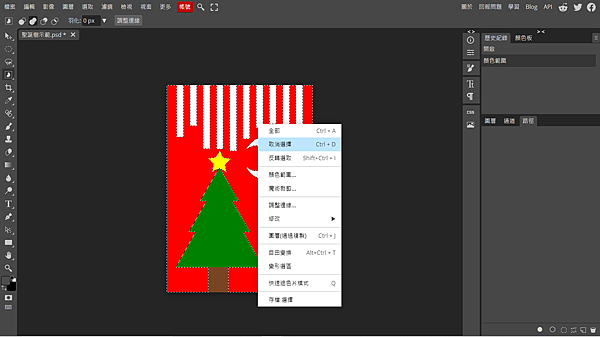
使背景消失
除了可以無情地在選取完背景後按下delete鍵,還可以...…
在選完主體物件後,在使用選取工具的情況下,在畫面上按右鍵->反轉選取,此時選取部分就是主體以外的其他地方,然後無情地按下delete鍵......
你還可以選擇一種操作方法,在PSD檔中保留你的原圖(PSD為流行專業修圖軟體Photoshop的專用檔,可保留圖層,在Photoshop或Photopea中操作):
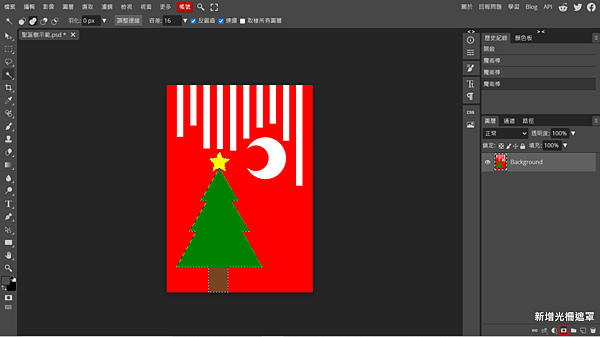
^選取主體物件後,在圖層區找到一個「外方內圓」的標誌,那是新增光柵遮罩,點擊它。
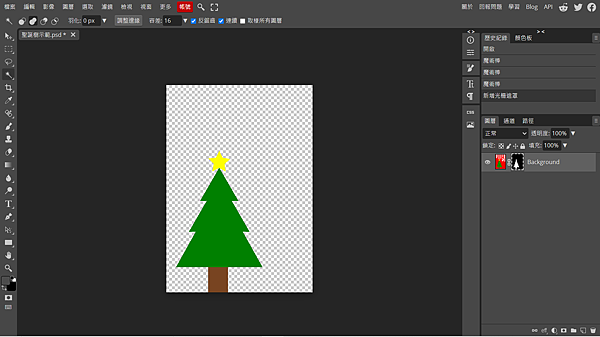
^WOW!
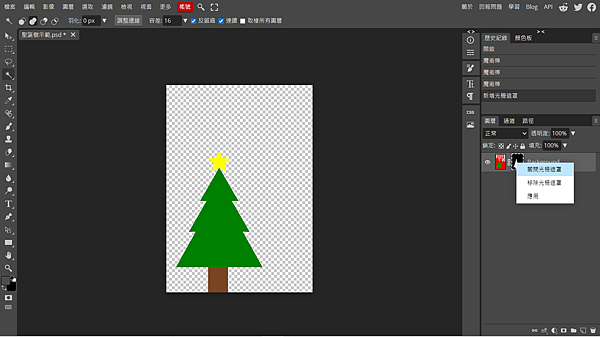
^在光柵遮罩圖示上按滑鼠右鍵,可以關閉、移除光柵遮罩,這樣存成PSD檔後,你的原圖是整組好好的在檔案裡的。(Photopea可以存成PSD檔,厲害吧!)
關於存檔格式
想存成保留空白背景的圖檔,我通常會存成PNG檔或TIFF檔,如果你的檔案需要拿去印製,想知道如何用Photopea調整圖像大小確保印出來的圖是清晰的,可以參考我之前發表的文章:
【Photopea操作技巧分享】EP1 列印圖片總是模糊?裁剪、調整照片大小,列印圖檔不NG!
現在,你可以將去背技術應用於你的工作或作業上作為練習了,下次再跟大家分享比較複雜的髮絲去背操作技巧。
最後,和各位談談我分享軟體操作技巧最主要的目的,設計軟體的種類與項目越來越多,雖然目前台灣平面設計界還是傾向於使用某牌專業軟體,但免費的資源已經存在,如果一般大眾不會使用那些資源,總覺得有些可惜,民眾在有需要時,除了請專業人士予以協助之外,也可以試著自行操作看看,說不定能為自己省下一筆費用。
也說不定會讓設法取得這方面技術的你深切體會到平面設計專業存在的價值與意義所在。
我自己在摸索一些軟體時仍有遇到困難的時候,挫折引發我分享操作技巧的動機,我相信會有人在緊急情況或是面對軟體手足無措時會需要這樣的資訊吧!
美感與技術的養成不簡單,我希望在這個快速變遷的社會中,每個想學習的人都能有機會與資源去嘗試和練習,分享軟體操作技巧是我目前能夠貢獻的微薄之力,謝謝一直以來關注著這個部落格的你們,謝謝努力學習並給予回饋的你們,也謝謝看完這篇文章的你們。
最近比較忙,但我會再出現的,我們下次見!




 留言列表
留言列表
 {{ article.title }}
{{ article.title }}