上次的 Photopea操作技巧分享介紹許多將圖片中的物件或背景選取起來的工具,以及使背景變透明的方法,不知道大家操作得如何?
今天要分享的是操作起來較為複雜的髮絲去背技巧,會使用到上一篇介紹到的工具。
如果你還沒閱讀過上一篇文章,或是還不清楚Photopea是個什麼樣的軟體,可以先閱讀之前我發表的文章:
【Photopea操作技巧分享】 EP2 修圖軟體百百種,該挑選哪個專業軟體?使用專業軟體去除圖像背景該如何操作?利用免費線上軟體進行去背方法大公開!(上)
【Photopea】功能齊全的免費線上修圖軟體!移除相片中物體、去除背景、修飾臉蛋與身材、製作特效一個網頁搞定!
首先,在軟體中將欲去除背景的圖片打開,選擇一個適當的方式先將欲保留的主要物件大略選取起來,這裡的大略選取,是盡力將欲保留物件完整選取,髮絲的地方難免會留下一點難以直接去除的背景,這就是髮絲去背之所以比較複雜的原因,但一步步慢慢處理,不會太困難的。
(初步選取可能需要用到的工具,在上一篇操作分享已詳細介紹)
我用來示範的圖片是全白背景的證件照,進行人像初步選取的方式非常簡單。
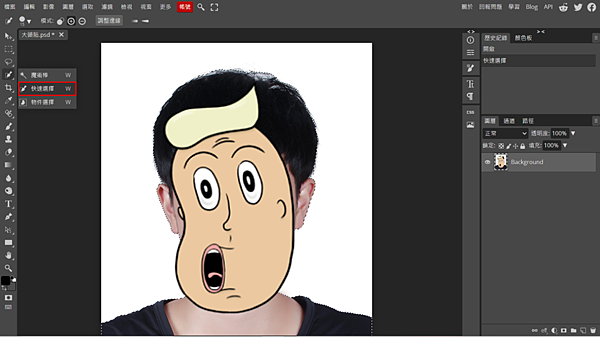
^選擇快速選擇工具,在人像上點擊一下滑鼠左鍵,初步選取就完成了。
接下來進入髮絲去背的部分。
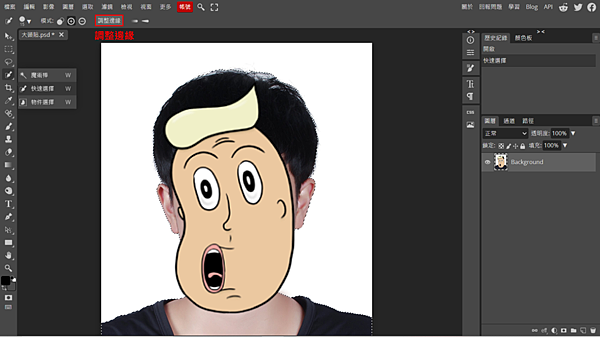
^點擊調整邊緣。
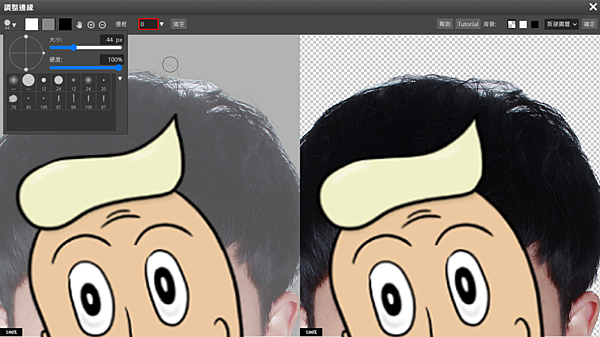
^調整邊框的數值,數值越大所選範圍向外擴張越多,這裡我將它調整為0。
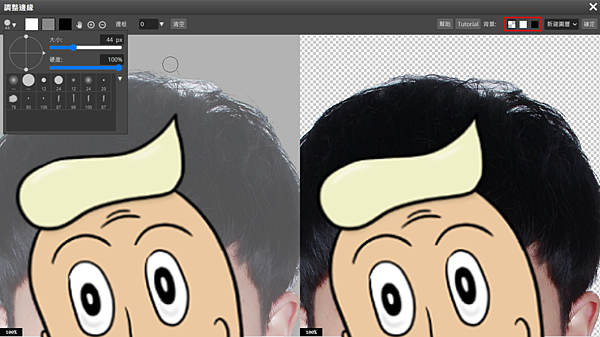
^背景的選項預設為空白,操作時可以依照需求調整。
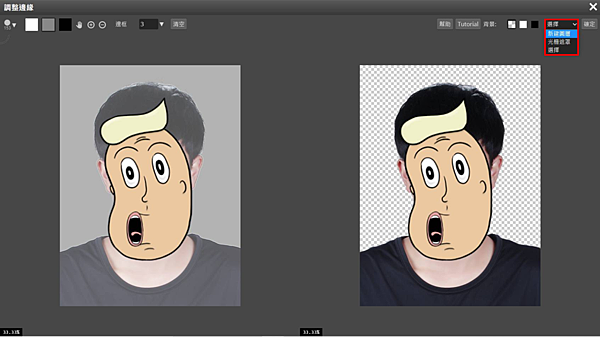
^選擇調整邊緣後得到的結果模式:
新建圖層:形成一個圖層。
光柵遮罩:形成一個遮罩。
選擇:僅是選擇。
這裡我選擇新增圖層,完成後會直接形成一個新的,去背後的圖層。
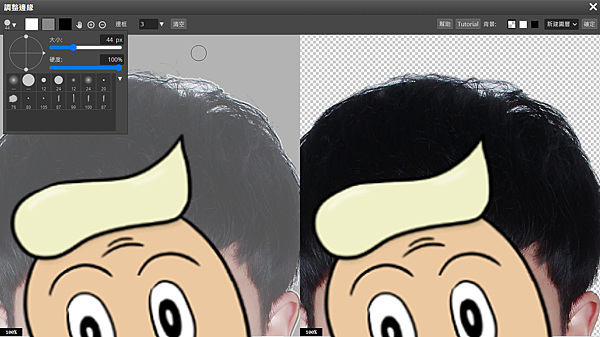
^將筆刷調整至適當大小。
筆刷調整的旁邊有三個格子,分別是白色、灰色和黑色,他們分別是:
白:保留
黑:去除
灰:半保留半去除
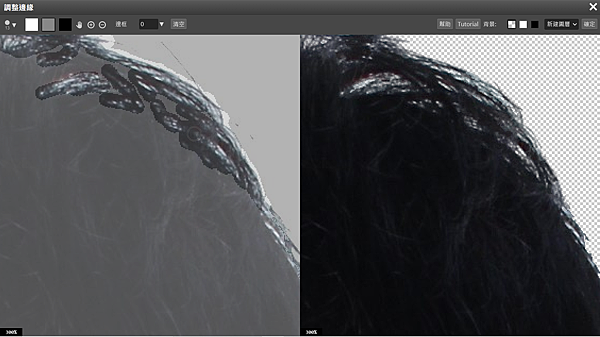
^選擇灰色,在左邊畫面上背景和髮絲交織的部分塗抹(按住滑鼠左鍵並移動滑鼠),邊塗邊看右邊畫面,確定背景有被去除乾淨,主體清楚被保留,過程中可隨時調整筆刷大小和效果,這部分要有耐心地慢慢操作。
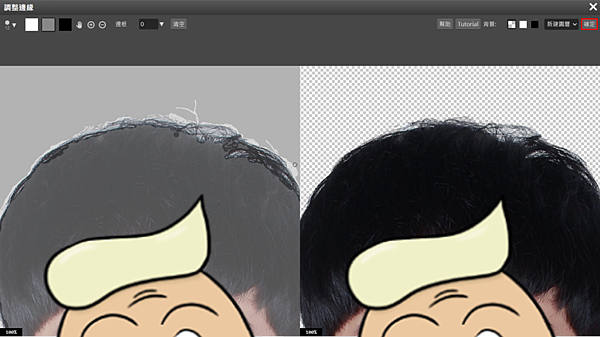
^像這樣......仔細的......慢慢的......直到右邊畫面顯示背景去除得差不多的時候,按確定。
為了確定背景去除得很乾淨,我會新增一個純色圖層來檢查。
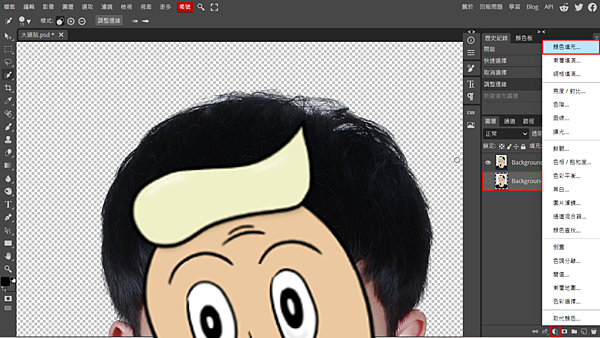
^在選擇原圖層的情況下,點擊下方「半黑半白的圓」圖示,那是新調整圖層,選擇「顏色填充」。
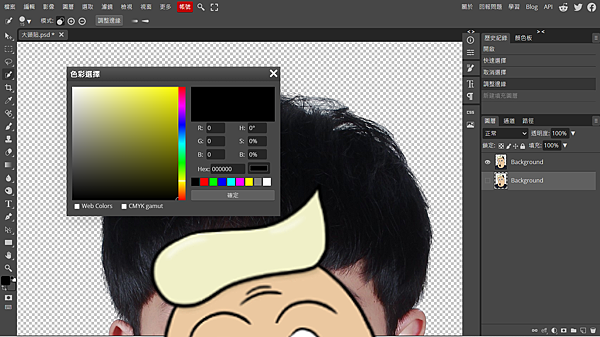
^選擇一個和主體顏色差異比較大的顏色。
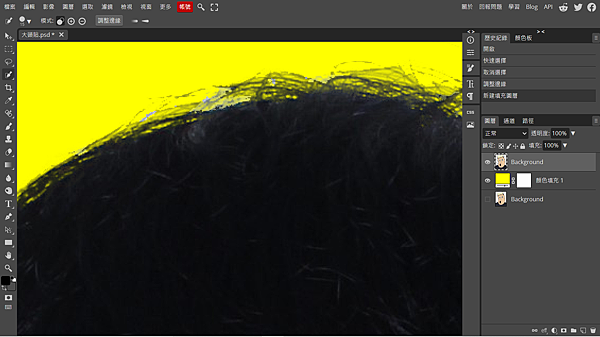
^放大觀察,會發現一些可以再改善的部分。(複習一下縮放快捷鍵:alt+滑鼠滾輪,這時候搭配拖移快捷鍵:空白鍵+按住滑鼠左鍵拖移,更好操作)
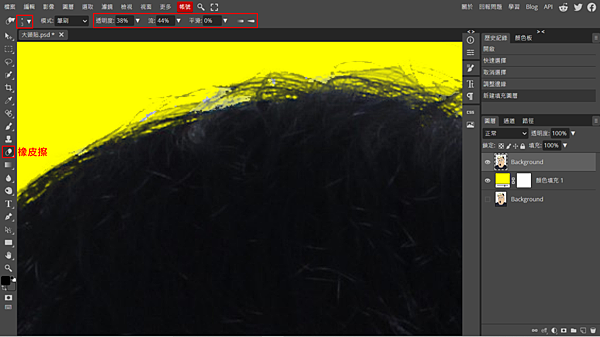
^選擇橡皮擦工具,調整大小、透明度、流(像是調整橡皮擦在圖上磨擦的力道,數值越大越用力)、平滑(線條的平滑程度,數值越大越平滑),可依情況選擇兩個線條模式(可不使用),擦去去背不完全的部分。
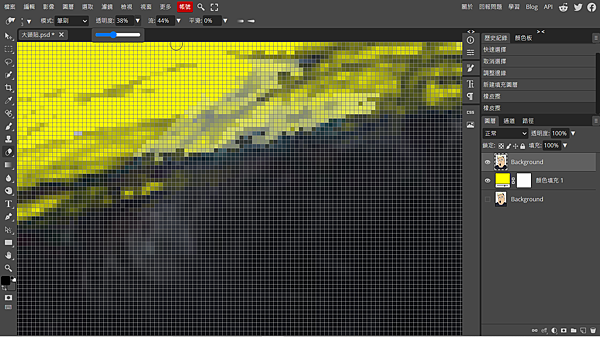
^像這樣......放大後......慢慢......一點一點......
最後,我用加深工具讓比較不明顯的髮絲變得清晰一些。
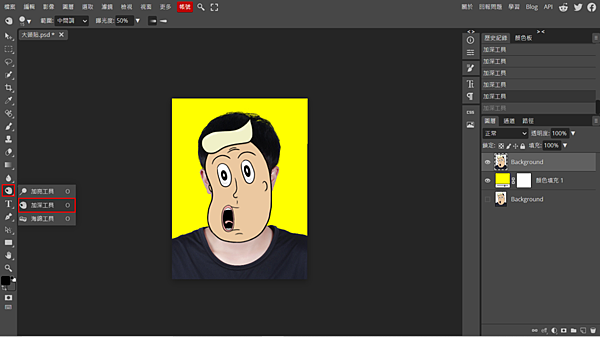
^加深工具。
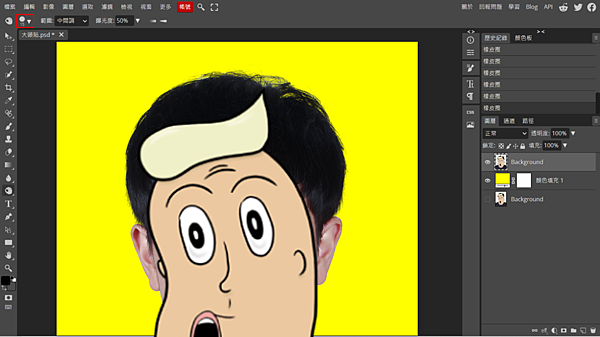
^這裡我僅調整筆刷數值,在不明顯的髮絲上進行修飾。

完成!
其實不難,只是需要一點耐心並多加練習。
祝大家操作順利!
我們下次見!




 留言列表
留言列表
 {{ article.title }}
{{ article.title }}